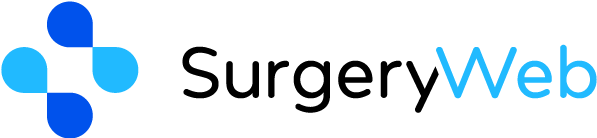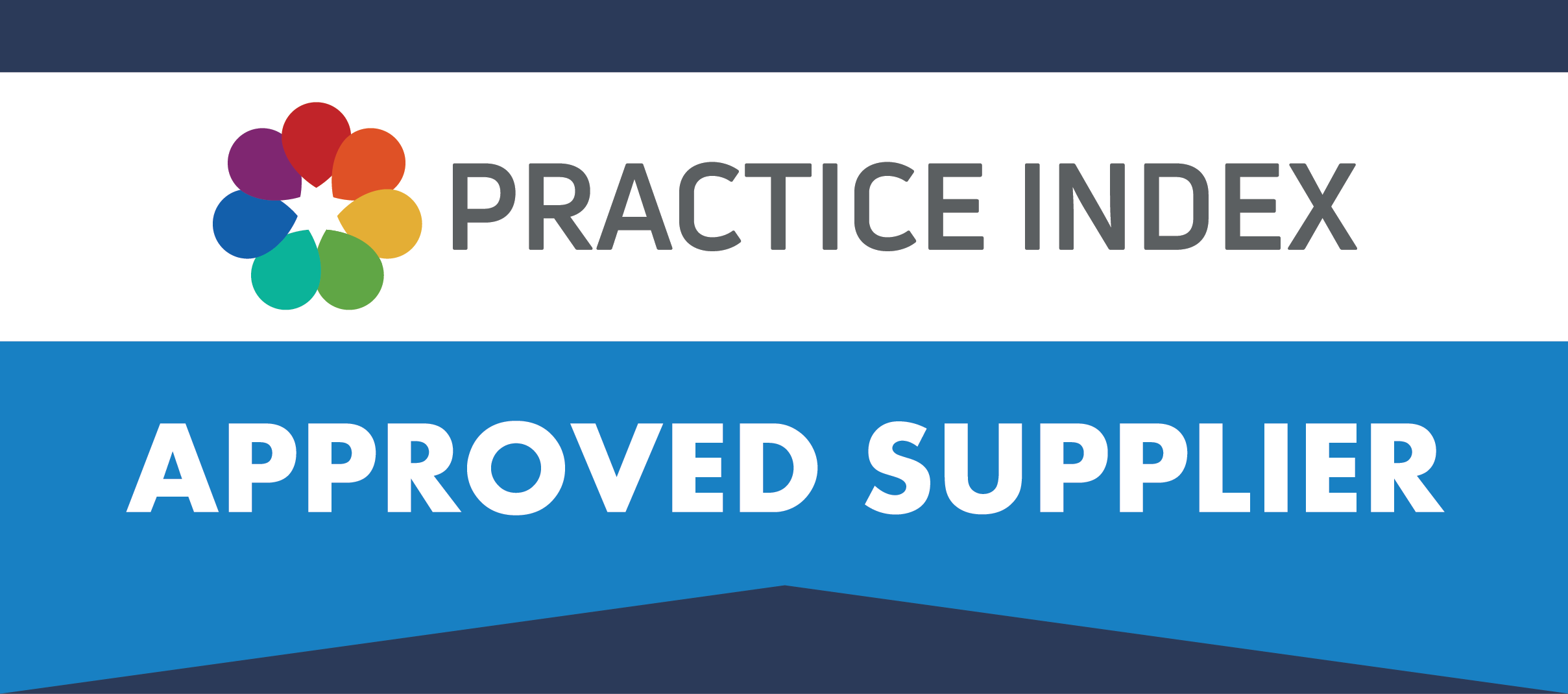Sub-sections of Pages
All Pages
Similar to posts, you can create as many pages as you need on your website to contain all of your sites content.
This view will list all pages that have been created. If you hover over a page, you will see options to Edit, Quick Edit, Bin or View.
Edit – This will take you to the page editor (see Adding a new page for details about the editor).
Quick Edit – This will allow you to change the page title and ‘parent’ (if sub-page of something else) without actually going in to the editor screen.
Bin – This will move the page to the ‘bin’ but wont be deleted until the ‘bin’ is manually emptied.
View – This will take you to the page on your website.
Subpages
Subpages are ‘children’ of ‘parent’ pages and these stand out in the list because they are placed under their respective ‘parents’ and are indented, the main purpose of this is to organise the Pages list better when a website contains many Pages, but the URL of the page will also contain the parent in the path e.g. www.practicename.com/parent/child
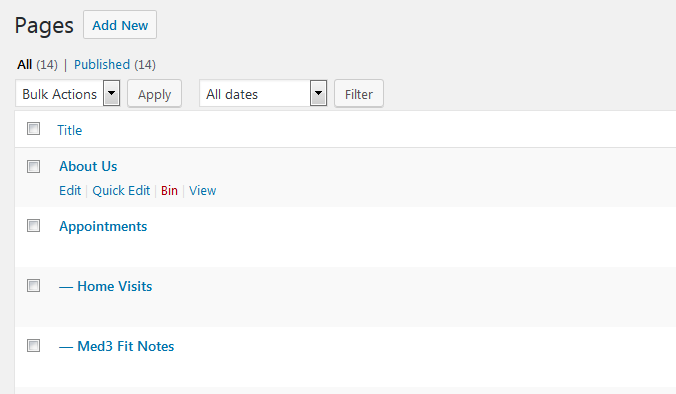
Add New Page
If you would like to create a new Page on your website, click Pages > Add New and you will be taken to the page editor, as below.
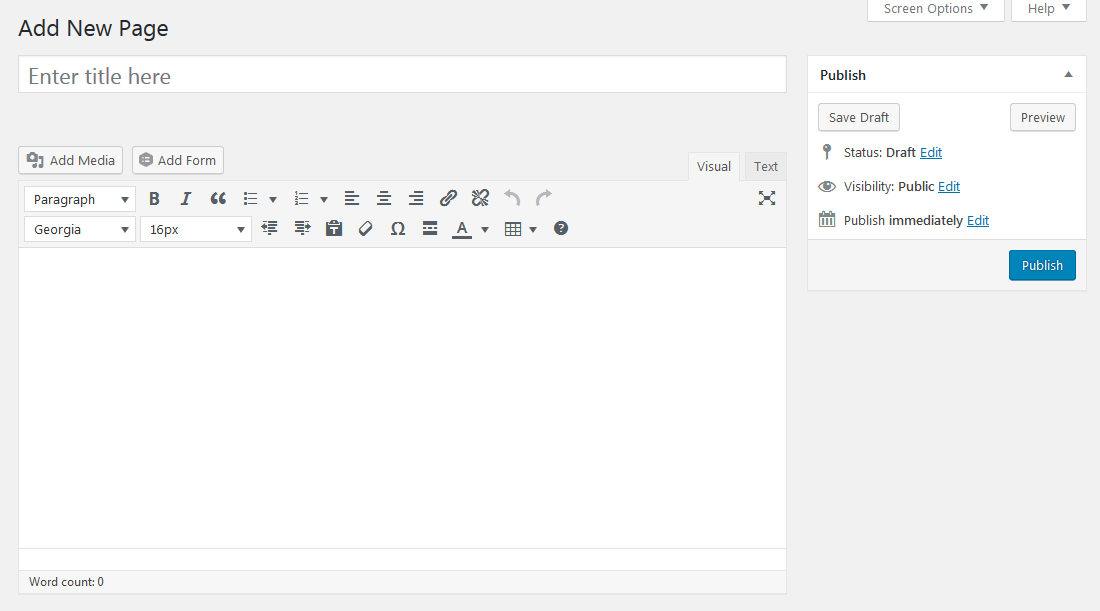
Give your new page a title and then write your page content in the main editor field. There are text editing tools similar to what you would find in Microsoft Word so that you can get creative with your posts. When you are finished, simply click Publish.
Once a new page is published, it becomes part of your website, but you have not yet added a link to it in your navigation menu meaning nobody can access the page until you do so, see Appearance for adding menu items.
Visibility
You can change the visibility of your page, meaning you can control who can view it. By default, it is set to public meaning that once published, it will be available on your website for anyone to see. But you can change this to either ‘Password protected’ where you can then set a custom password, and then provide this password to anyone who you would like to view the page, or to ‘private’ where only logged in users can view the page.