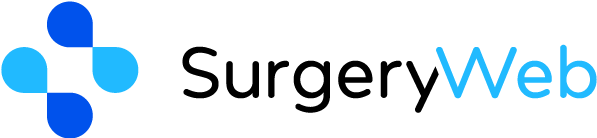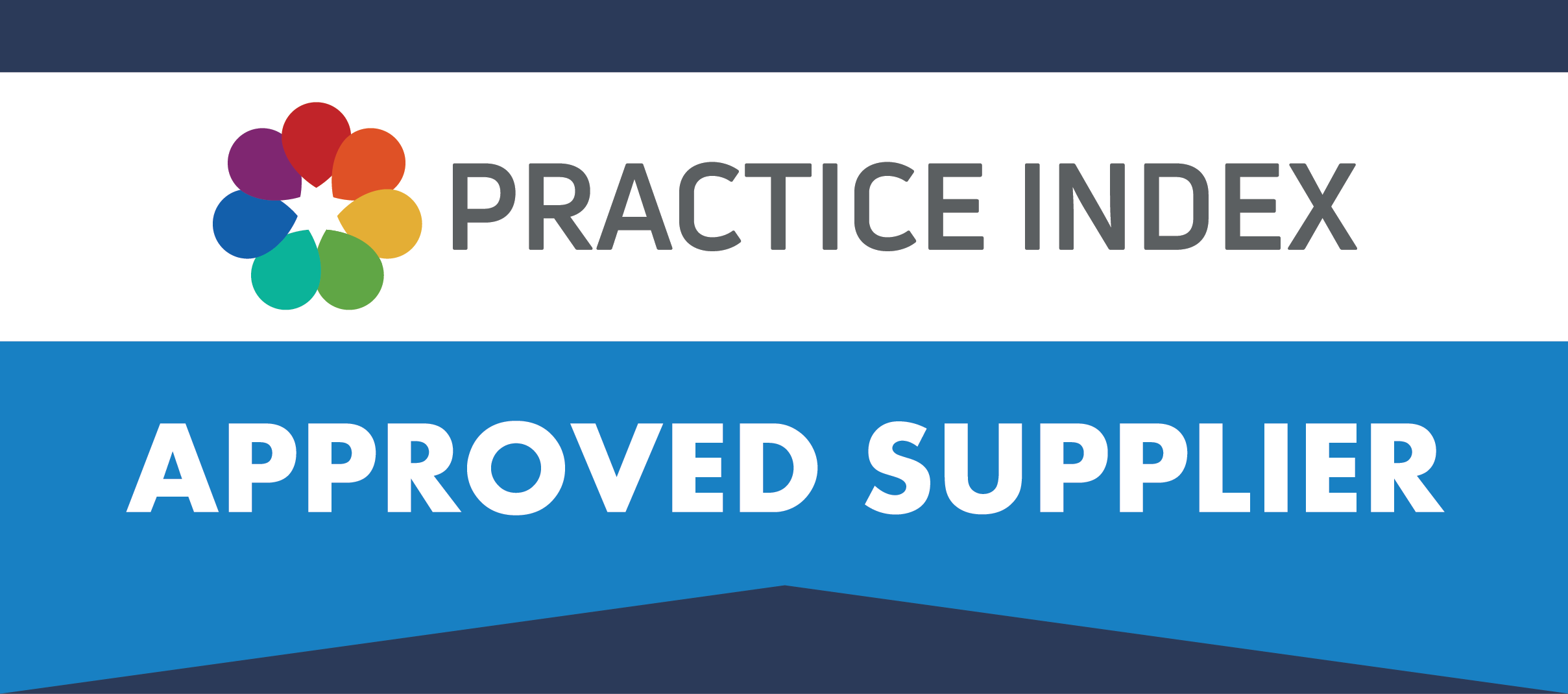Sub-sections of Forms
Set the recipient for the form submissions
When an online form is submitted, the website will send an email to the Practice containing the form data which has been entered by the patient (as well as storing the entry in the dashboard for up to 30 days).
Each form has its own individual “Notifications” settings, and a Notification is the email that is sent from the website when a patient submits one of your online forms.
Core Forms
There are 5 fields amongst the “Pages” editing screens which you can use to set the recipient of the core forms and these will supersede the recipient set in each of the forms Notifications settings.
For the “Cancel your Appointment” online form, edit your “Appointments” page and the recipient field is in the “Cancel an appointment” tab.
For the “Friends and Family Test” online form, edit your “Friends and Family Test” page and the recipient field is there.
For the “Update your details” online form, edit your “Update your Details” page and the recipient field is there.
For the “Order a repeat prescription” online form, edit your “Prescriptions” page and the recipient field is in the “Ordering” tab.
For the “Register Online” online form, edit your “Register with our Practice” page and the recipient field is in the”How to register” tab.
If these fields are left empty then the form will fall back to the recipient option in its own “Notifications” settings, which you can access via Forms > Edit form > Settings > Notifications > Edit Admin Notification.
Additional Forms
If you use the form builder to create any additional online forms for your website (or you import any from our Form Library), you must set the recipient for these using the forms “Notifications” settings.
See more about Form Notifications here:
Enabling/Disabling a form
If there is a form you do not want to use on your website i.e. “Order a repeat prescription”, you can disable the form simply by navigating to “Forms” in your dashboard and then clicking the green ‘Active’ switch to toggle this to ‘Inactive’ (or vice versa).
If you already have a form embedded in to a page that you then toggle to ‘Inactive’, you don’t necessarily need to remove anything from the page as nothing will be displayed until you re-activate the form, however if you do want to remove the ‘shortcode’ to the form as part of your general housekeeping then you can edit your page and remove this.